Frequently Asked Questions
How is the login process changing?
From 18th January 2021, employees will now have the ability to set their own memorable password for their BCarm accounts, keeping your data even more secure. As a result, you will no longer need to provide a PIN number every time you log in to the system.
What do I need to do?
Once the changes are in place, the next time that you log in you will be asked to follow a few easy steps to set your own new and memorable password.
Due to our improved password security measures, employees will no longer need to provide a 6-digit PIN to access their products and services, making the BCarm login process quicker and easier.
What if I forget my password?
If an employee forgets their password, they can use the ‘Recover Account’ function on the login page. They will instantly receive a link and a password-reset code by email, text, or on-screen message that they can use to set a new password.
How these codes are sent can be set by the system administrator. Check out our guide to password resets here.
What if I need to add an employee?
When you add a new employee to BCarm, a one-time confirmation code will be generated. These can be issued via email, SMS, or on-screen on the ‘Edit Employee’ page depending on your company needs.
When the new employee first logs in to BCarm, they can use the link and code provided via one of the above communication methods. From there they can set their own password and they will be ready to go! They will not need that code again.
How Do Confirmation Methods work?
When a new employee is added, or an existing employee forgets their password, they will instantly receive a link and one-time code by one of the following confirmation methods:
Email
SMS (Text) Message
On Screen Code.
Your confirmation method is set by your system administrator and can be set differently to meet different employee needs. Here’s how each method works.

The employee receives an email with a unique code and a link to reset their password. Please note that these emails will only be sent to the email address listed as the username.
SMS (Text) Message
The employee receives a text with a 6-digit code and a link to reset their password.
The text message may read as follows:
123456 is your confirmation code.
Please visit http://password-reset-link to set your new password.
Any issues please contact the helpdesk on 0800 879 99 81.
The employee can open the link in the text message or type in the URL into an internet browser to reset their password.
On-Screen Code
The system administrator will find a 6-digit on-screen code on the employee’s ‘Edit Employee’ page along with a link to reset their password. On-screen codes are useful if your employees do not have access to an email inbox or a mobile phone.
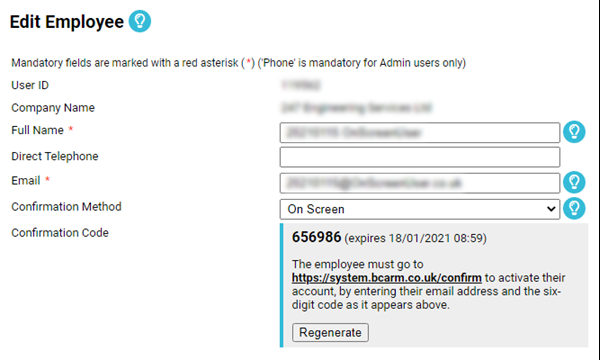
Click here for an easy guide on the password reset process.
How do I set Confirmation Methods?
Once the change is live on the 18th of January the system administrator(s) at your organisation will be able to set a ‘Confirmation Method’ on individual employee accounts by following the below steps.
Log in to your system administrator account.
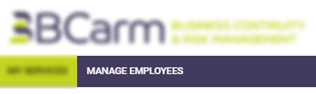
Click ‘Manage Employees’.
Find the employees in your employee list and click ‘Edit’ to open their employee profile.
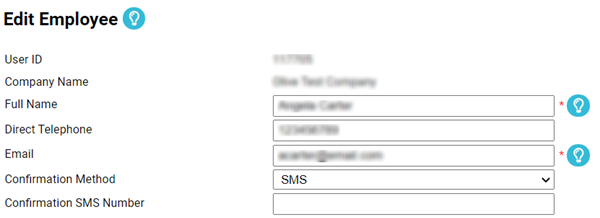
You can then choose from ‘Email’, ‘SMS’, or ‘On Screen’ as your confirmation methods.
Remember to scroll down and click ‘Save’ to save your changes.
What about employee accounts using dummy email addresses, with another email address copied in?
With these changes, BCarm won’t allow other email addresses to be copied into system emails, instead, administrators will now be able to generate an authorisation code for employees with dummy email addresses, or send the code via text to a mobile number. These employees will then be able to set their own memorable password.
My employees don't have their own unique email addresses, what are my options?
Many of our clients have a portion of their workforces who don’t have company email inboxes, and we understand that these clients are often those with the heavier risk exposures who need to access BCarm.
If an employee or employees do not have a unique email address, there are a number of options available:
- Use a ‘dummy’ email address for the employee and then use the ‘On Screen’ or ‘SMS’ confirmation method to allow the employee to validate their account. Employee accounts already using dummy email addresses will automatically be set to the ‘On-Screen’ method. If they forget their password, they can reset their password with the help of their system administrator or using their mobile phone.
- Add a unique company email address for the employee to your company's server, so that the employee will have their own inbox. Mail can then be re-directed to another employee's mailbox if necessary. This can be costly for mail licences which is why they aren’t already used.
- Add an alias email address to one of your mailboxes. Emails sent to that alias email address will be re-directed to that mailbox. We recommend using the mailbox used by your system administrator or risk manager. How many alias email addresses you will be able to add will depend on the size of your server and your available server space.
- Create an outsourced email account for the employee using an online provider (i.e. Gmail or Microsoft). These are usually free of charge and can be re-directed to a company email address, however, there can be issues with system emails going into Junk Inboxes.
If you would like to learn more, please feel free to contact our helpdesk on 0800 879 9981 and we will be happy to help or book a demonstration if you need further guidance.



